20 Fitur Baru Windows 7
Pertama, Anda harus tahu bahwa W7 tidak akan memiliki perubahan drastis dari segi arsitektur perangkat lunak seperti Vista dari XP — Microsoft sendiri sudah berjanji bahwa pengguna yang meakukan upgrade dari Vista tidak akan menemui masalah kompatibilitas. Karena W7 tidak banyak berubah di belakang layar, Microsoft dapat memfokuskan pengembangan pada pengalaman pemakaian OS itu sendiri dan bukan pada berbagai aspek teknis lain seperti keamanan dan stabilitas.
Sebagian besar perubahan yang dikemas W7 berusaha untuk meningkatkan kemudahan dan kenyamanan pengguna, dan di bawah ini adalah beberapa dari fitur-fitur baru W7 yang sudah terlihat di demonstrasi PDC Microsoft.
2. Taskbar
Mendapat perubahan terbesar sejak pertama kali debut di Windows 95. Windows 7 sudah tidak akan lagi menampilkan ikon aplikasi kecil lengkap dengan nama aplikasi melainkan hanya ikon berukuran besar mirip dengan Mac OS X. Daftar jendela yang ditampilkan saat menempatkan tetikus di atas ikon aplikasi juga diganti dengan user interface (UI) "ribbon" yang menampilkan thumbnail jendela yang terbuka secara menyamping.Alat-alat lain yang terhubung ke komputer seperti kamera juga akan muncul di taskbar bersama jendela aplikasi. Secara keseluruhan fitur ini membuat Windows 7 tampil menarik.
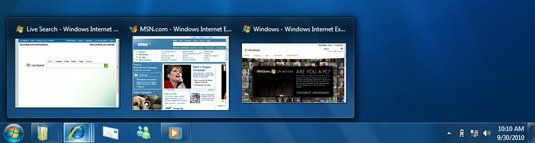
3. System Tray
Secara resmi dinamakan sebagai "Notification Area," Microsoft akhirnya memungkinkan pengguna alat-alat untuk menata area desktop yang sering berantakan ini. Pengguna dapat memiliki ikon apa saja yang ditampilkan di System Tray, mengubah posisi ikon dan apakah mereka diperbolehkan menarik perhatian pengguna dengan notifikasi.4. Jump List
Menu jump list akan muncul di Start Menu atau saat pengguna melakukan klik di salah satu aplikasi Taskbar, memberikan beberapa pilihan pada pengguna untuk melakukan berbagai aksi yang didukung aplikasi. Gambar di bawah ini memperlihatkan jump list Windows Media Player (WMP) yang memberikan opsi pada pengguna untuk memutar lagu, melihat lagu-lagu terakhir yang diputar dan banyak lagi.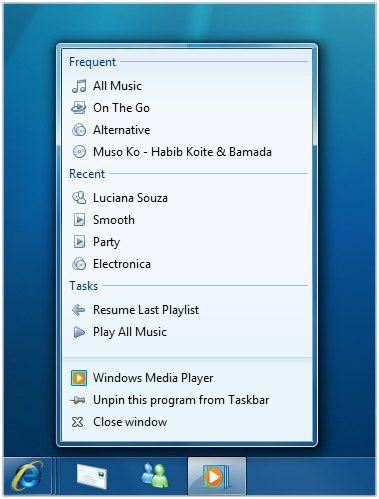
5. User Account Control (UAC) yang Lebih Baik
UAC merupakan salah satu fitur yang paling dibenci pengguna Windows Vista. Kini selain pilihan "On" dan "Off," pengguna dapat memilih agar UAC hanya muncul saat instalasi aplikasi atau saat sebuah aplikasi mengubah konfigurasi Windows saja. Belum diketahui apakah perubahan ini cukup untuk menjadikan UAC dari musuh menjadi teman, tetapi perubahan ini setidaknya akan menjadikan UAC Windows lebih ramah.
6. Kinerja
Microsoft mengatakan bahwa mereka banyak melakukan perubahan untuk meningkatkan kinerja dan stabilitas Windows 7 seperti mengurangi waktu boot dengan mengaktifkan beberapa aplikasi secara parallel, metode manajemen memori baru dan banyak lagi. Saat ini masih terlalu dini untuk membicarakan kinerja, kita harus menunggu datangnya versi yang sudah hampir rampung untuk mendapatkan benchmark yang berarti, tetapi menurut Technologizer, Windows 7 terasa sangat cepat dioperasikan di laptop Dell yang dipinjamkan Microsoft — dan bersih dari bloatware.7. Device Stage
Fitur baru ini mengumpulkan semua hal yang berhubungan dengan peripheral di satu tempat untuk memudahkan pengguna seperti konfigurasi, fitur, dokumentasi bahkan layanan pembelian tinta printer dan lain-lain.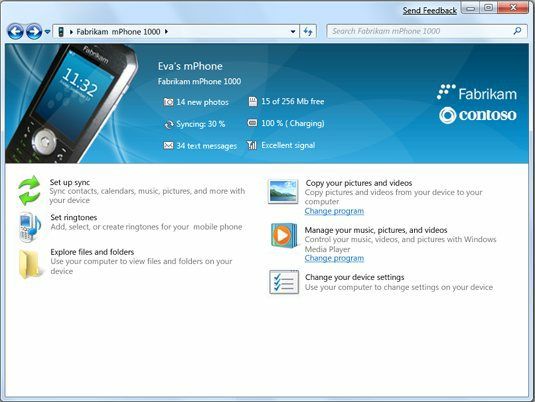
8. Libraries
Apabila Anda sudah mengenal konsep library untuk lagu seperti yang dimiliki iTunes, konsep library di Windows 7 juga tidak akan asing bagi Anda. Fitur ini mengumpulkan semua file dalam PC Anda berdasarkan tipe ke dalam library masing-masing untuk memudahkan manajemen media. Sebagai contoh, semua foto dari semua PC dan jaringan akan dikumpulkan di sebuah library foto yang dapat diakses di satu tempat seperti gambar di bawah ini.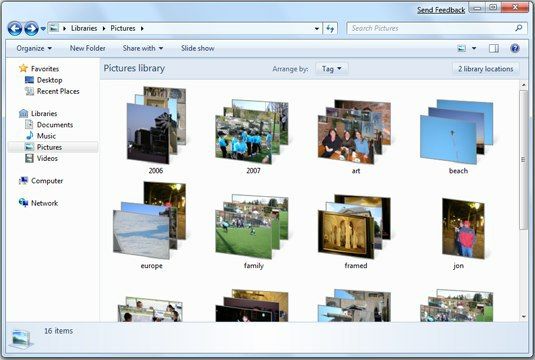
9. HomeGroups
Windows 7 memperkenalkan fitur jaringan baru bernama HomeGroups yang bertujuan untuk memudahkan beberapa komputer satu jaringan untuk saling berbagi file dan peripheral — seolah-olah semua itu terletak pada satu PC yang sama. Walaupun fitur-fitur Windows Networking sejak dulu selalu bertujuan sama, pada kenyataannya konfigurasi untuk menggunakan printer jaringan masih tetap terlalu sulit untuk sebagian besar pengguna.10. "Peeking" (Mengintip)
Fitur peeking pada Windows 7 memudahkan pengguna untuk dengan cepat membaca konten dalam satu jendela tanpa perlu berinteraksi dengan jendela tersebut. Menempatkan tetikus di atas thumbnail jendela di Task Bar akan mengubah semua jendela yang terbuka menjadi transparan kecuali jendela yang dipilih. Selain dapat "mengintip" jendela aplikasi tertentu pengguna juga dapat mengintip desktop Windows.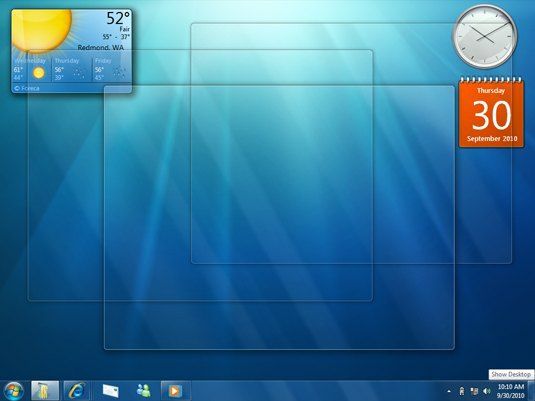
11. Sidebar Tidak Lagi Digunakan
Jika dibandingkan dengan widget Mac OS X yang dapat ditempatkan di desktop, perbedaan paling mencolok dari gadget Microsoft adalah peletakannya pada sidebar di sebelah kanan layar. Di W7, sidebar tersebut dihilangkan karena dianggap terlalu banyak menggunakan tempat yang ada dan gadget kini dapat diletakkan langsung di desktop. Walaupun hal ini juga sebenarnya dapat dilakukan di Vista.12. Kompatibilitas iTunes
WMP kini mendukung dua format media favorit Apple: AAC untuk audio dan H.264 untuk video. WMP ini juga dapat menemukan library iTunes yang ada pada jaringan dan memutar isinya. Fairplay DRM Apple tidak didukung, tetapi entah kenapa memutar sebuah video podcast yang beresolusi lumayan terlihat buruk di WMP.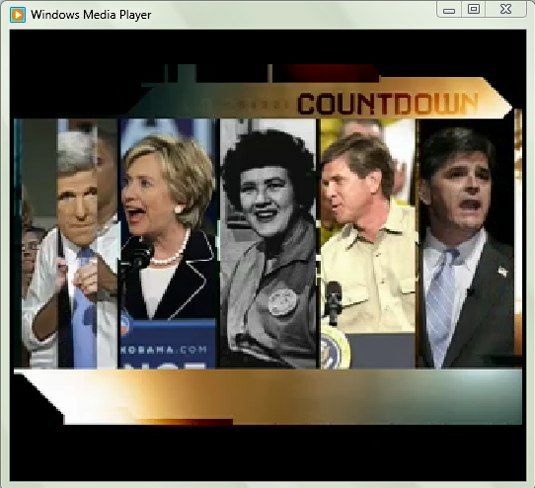
13. WMP Minimalis
Ketika Anda melakukan klik kanan pada sebuah file media di Windows Explorer dan menggunakan WMP untuk memutarnya, WMP akan muncul dalam mode minimalis yang tidak mendominasi desktop Anda. Anda juga bisa memutar media pada preview pane Windows Explorer tanpa perlu meluncurkan WMP sama sekali.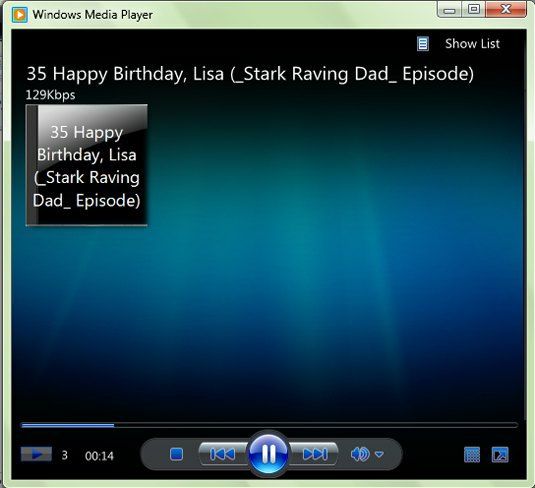
14. Streaming Multimedia
W7 menambahkan fitur pengiriman file media dari PC ke berbagai alat yang mendukung streaming seperti sistem musik Sonos melalui jaringan. Microsoft mengatakan bahwa W7 akan mengubah file ke dalam format sehingga dapat diputar oleh pemutar media Anda. Hal ini juga berarti Microsoft sudah selangkah lagi mendekati cita-cita Bill Gates menjadikan Windows pusat media di rumah. Versi Media Center dari Windows 7 juga mendapatkan upgrade besar.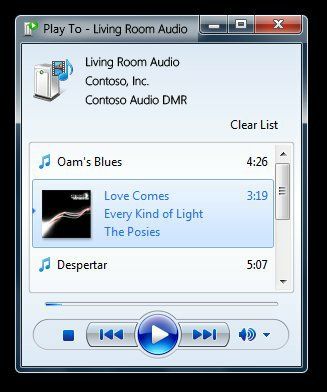
15. Pengaturan Jendela Otomatis
Geser jendela mendekat tepi kanan atau kiri maka jendela tersebut akan langsung berubah ukuran menjadi setengah layar. Hal ini ditujukan untuk memudahkan Anda menyusun dua jendela secara berdampingan (seperti browser atau dokumen Word) agar Anda dapat dengan mudah bekerja pada kedua jendela sekaligus.16. Mencari Semua Tempat Sekaligus
Fitur W7 bernama "Search Federation" memungkinkan Anda untuk mengikutkan berbagai komputer, media penyimpanan jaringan dan situs ke dalam pencarian Windows 7.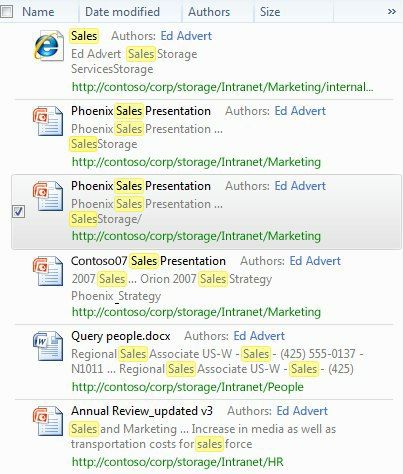
17. Tema
Microsoft sudah sangat lama sekali tidak mengantarkan perubahan besar pada fitur kustomisasi tema di Windows. Di W7 Microsoft menyediakan sebuah pemilih tema baru yang lebih baik dengan fitur preview dalam ukuran asli dan memungkinkan Anda untuk menyimpan tema kustom hanya dengan dengan beberapa klik. Microsoft juga berencana untuk mengganti namanya dari Themes menjadi Styles.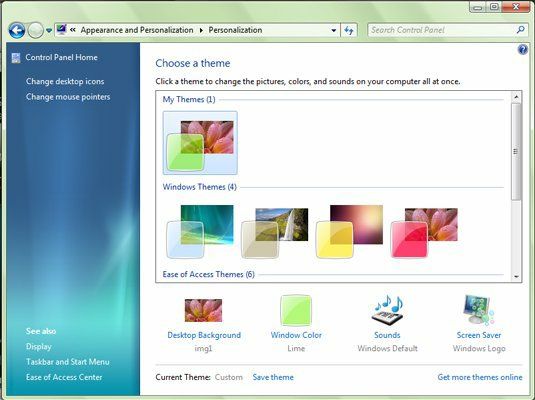
18. Windows Live
Secara resmi Microsoft memiliki mengemas sedikit sekali aplikasi pada W7, tidak seperti Vista. Aplikasi Photo Gallery, Movie Maker dan email telah dijadikan unduhan gratis yang disebut Windows Live Esentials, walaupun Microsoft tetap berharap berbagai vendor PC tetap akan mengemas Windows Live Essentials ke dalam komputer yang mereka jual.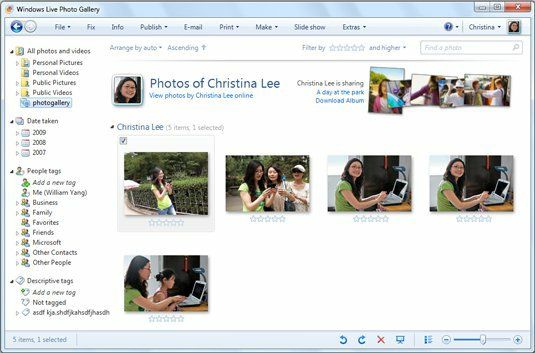
19. Paint Baru
Windows Paint yang sudah banyak terlupakan mendapatkan upgrade besar, kini tampil dengan UI ribbon dari Office 2007 yang sekarang telah menjadi standar di berbagai aplikasi Microsoft. Walaupun masih banyak yang menganggap Paint.net sebagai alternatif pengganti Paint yang lebih baik.
20. Fitur Layar Sentuh
Windows 7 adalah versi Windows pertama yang mendukung multi-touch yang memungkinkan Anda mengendalikan OS ini dengan kedua tangan. Masih banyak yang ragu apakah multi-touch akan merevolusi dunia PC sebagaimana ia merevolusi dunia ponsel. Saat ini hampir tidak ada PC yang beredar di pasar yang mendukung fitur layar sentuh selain TouchSmart dari HP dan Latitude XT dari Dell. (via Technologizer)10 Fitur keren di Windows 7
 Windows 7 (sebelumnya berkodekan Blackcomb atau Vienna) merupakan versi terbaru dari Microsoft Windows yang akan menggantikan Windows Vista. Sebelum Windows 7 lepas di pasaran pada tanggal 22 Oktober 2009 nanti, banyak sekali fitur yang terdapat di Windows 7 tetapi ada beberapa yang baru, keren dan unik. berikut adalah 10 fitur terkeren yang akan di dapat oleh user di Windows 7 :
Windows 7 (sebelumnya berkodekan Blackcomb atau Vienna) merupakan versi terbaru dari Microsoft Windows yang akan menggantikan Windows Vista. Sebelum Windows 7 lepas di pasaran pada tanggal 22 Oktober 2009 nanti, banyak sekali fitur yang terdapat di Windows 7 tetapi ada beberapa yang baru, keren dan unik. berikut adalah 10 fitur terkeren yang akan di dapat oleh user di Windows 7 :1) Aero Peek
Aero Peek adalah pembaharuan dari fitur Aero di Vista. Jika user memiliki banyak window yang sedang terbuka maka Peek akan membawa window yang user ingin tetap didepan, sementara itu window yang lain akan menjadi transparan (Glass sheets). Jika user menggerakan Mouse ke area kontrol 'show desktop' maka akan membuat semua window yang aktif menjadi transparan.

2) Sharing with HomeGroup
HomeGroups dapat berfungsi untuk menyambungkan komputer berbasis windows 7 ke network di rumah untuk berbagi gambar, music, video, dokumen dan peralatan seperti printer. Untuk memasang HomeGroup, seorang user harus menpunyai file,folder atau device yang ingin dibagi dan kemudian buatlah sebuah password supaya hanya user yang memiliki password bisa bergabung di HomeGroup.

3) Media Streaming Options
Media Streaming di Windows 7 telah disederhanakan untuk berbagi foto, video dan musik dengan PC lain dirumah dengan menggunakan fitur HomeGroup. Remote Media Sharing adalah sebuah fitur terbaru di Windows 7 Release Candidate, membolehkan user untuk streaming informasi melalui internet dan berbagi secara remote. Media Streaming Options membolehkan user untuk membatasi PC apa saja yang bisa mengakses file user dengan memilih 'more streaming options...' dari menu Windows Media Player.

4) Play To
Jika Media Streaming aktif di Windows 7, fitur 'Play To' dapat user gunakan untuk mengirim media file ke komputer Windows 7 yang lainnya atau peralatan di network dan memainkan filenya dengan sebuah remote control di window. Dari Library di Windows Media Player atau Windows Explorer user dapat mengklik media file dan mengirimnya ke peralatan lain. Contohnya : user dapat mengirim klip video ke TV, atau mengirim musik ke laptop lainnya yang terhubung dengan speaker.

5) Aero Snap
Aero Snap adalah sebuah fitur Windows 7 yang memperbolehkan user untuk membuka dua window terbuka bersampingan. user dapat menarik window ketepian layar kemudian setengah layar akan dipenuhi oleh window. Ulangi dengan window yang lain maka setiap window akan berbagi tempat di layar.

6) Jump Lists
Jump Lists menyediakan sebuah akses cepat kepada user dengan Start Menu mini yang berisikan daftar dari foto, music, dokumen atau link yang user sering gunakan. ada dua perwujudan dari Jump List di Windows 7 : Bertempat di tempat Start Menu dan sebagai popup menu dari taskbar aplikasi. sebagai contoh, jika user melakukan klik kanan pada tombol Micorosoft Word di Taskbar maka sebuah daftar dari file yang pernah diakses akan tampil.

7) Trippy Desktop Background Wallpaper
Baiklah, ini tidak ada hubungan dengan navigasi atau jaringan, tetapi background yang cukup artistik (dan masih ada beberapa lagi sepert ini yang tersedia di Windows 7) adalah bagian dari tampilan.

8) Libraries
Disamping file dan folder yang terorganisir dengan Document folder, Windows 7 membedakan Library untuk setiap jenis dari jenis file seperti kontak, dokumen, download, musik, foto, dan video. Setiap Library diberi sentuhan seni sesuai dengan jenis file dan dapat di share dengan user lain dirumah anda dengan HomeGroup.

9) Taskbar Peek
Fitur ini hampir mirip dengan teknologi Aero Peek untuk thumbnail taskbar. Jika mouse melewati sebuah aplikasi di taskbar Windows 7, thumbnail akan terbuka sesuai dengan aplikasi yang dilewati oleh mouse. Jika dalam Windows taskbar ada 3 program (Dokumen Word,Browser & IM) yang sedang berjalan dan mouse user melewati thumbnail maka setiap aplikasi yang dilewati akan terlihat dan yang lainnya akan menjadi transparant.

10) Windows Media Player Taskbar Controls
Sebuah Windows Media Player mini-viewer berjalan dengan taskbar Windows 7. user hanya butuh untuk melewati icon aplikasi Windows Media Player di taskbar maka akan tampil thumbnail WMP lengkap dengan pilihan untuk mengontrol WMP dan memainkan lagu.












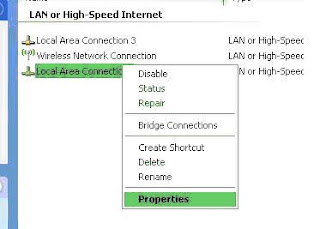



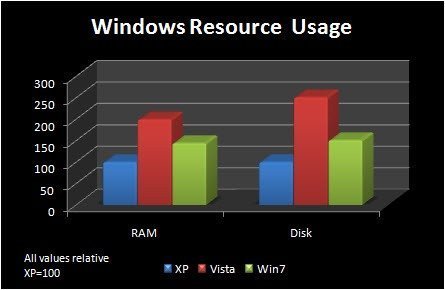




 lihat gambar di sebelah itu adalah tampilan windows 7, windows terbaru buatan microsoft, tahun ini microsoft mengeluarkan windows 7 versi beta. Versi original Windows 7 akan dirilis tahun depan ( 2010 ).
lihat gambar di sebelah itu adalah tampilan windows 7, windows terbaru buatan microsoft, tahun ini microsoft mengeluarkan windows 7 versi beta. Versi original Windows 7 akan dirilis tahun depan ( 2010 ).



