1. CARA MENGKONEKSIKAN DUA BUAH LAPTO[/KOMPUER DENGAN WIRELESS ( PEER TO PEER CONNECTION)
Terkadang kita ingin saling tukar-menukar data dari komputer1 ke komputer/laptop yang lain, masalahnya kalau kita ingin menggunakan flash disk, data yang ingin ditukar terlalu besar, dan bila ingin menggunakan jaringan berbasis kabel tapi lupa atau tidak sempat mempersiapkan kabel-kabel lan atau alat-alat untuk membuat jaringannya. Mungkin langkah berikut bisa membantu anda untuk mengatasi masalah di atas. Silahkan ikuti lagkah-langkah berikut.
Yang Perlu Disiapkan: - 2 buah laptop/komputer yang memiliki perangkat wireless
Langkah Pertama:
1. Lakukan pada komputer/laptop yang pertama
2. Aktifkan terlebih dahulu wireless anda pada posisi on, sehingga muncul icon pada pojok kanan bawah pada windows

4. Klick kanan pada Wireless Network Connection, pilih Properties
5. Sehingga muncul Wireless Network Connection Properties
6. Klick Wireless Networks pada bagian atas
7. Klick Advanced
8. Sehingga Muncul 3 pilihan, pilih computer-to-computer (ad hoc) networks only
10. Masih di Wireless Network, Klick Add
11. Pada Network name (SSID): , masukkan sebuah nama, contoh : comp1
13. Silahkan menyetting komputer ke-2 (lihat bagian Langkah Kedua)
Langkah Kedua:
"Lakukan pada komputer/laptop kedua"
1. Buka Network Connections anda
2. Klick kanan Wireless Network Connection, pilih Properties
3. Klick Wireless Network, pada bagian di atas
4. Pada Available networks: , muncul nama network yang sudah diedit komputer pertama sebelumnya
5. Beri tanda chek list pada Use windows to configure my wireless network settings
7. Komputer/laptop anda sudah saling berhubungan
2. Menghubungkan 2 buah PC Berbeda,.
yang satu komputer SO XP2 dan komputer SO VISTA
Terdapat 3 Hardware untuk Jaringan komputer yaitu:
1. Pci Lan Card (lan card/kartu jaringan) ada banyak macam dan bentuknya dan kebanyakan untuk semua motherboard baru udah onboard, apa bedanya sama yang PCI kata orang2 yg kebanyakan ilmu katanya lebih stabil tapi kalo buat aku yag ilmunya otodidak gua rasa si sama aja lah. Yg penting fungsinya untuk nancepin kabel lan dan bisa connect ke hub atau pc dalam jaringan tersebut.
2. Kabel BELDEN, ini kabelnya untuk buat jaringan ati2 ada 2 macem ada yg original buatan us dan ada yg no 2 buatan Taiwan. Agak beda dikit yg original lebih bagus ngantar datanya kalo yg Taiwan agak lambat tapi bisa juga dipake
3. Conector RJ 45. Ini conector buat masukin kabel yang nantinya akan kita tancepkan ke PCI lan Card.
dan juga 2 metode pembuatan kabel untuk jaringan
1. Untuk 2 komputer (peer to peer) biasanya cross (disilang) metode pembuatannya menggunakan rumus ini 1-3, 2-6. Jadi untuk membuatnya pada ujung 1 susunan kabel standarnya adalah 1 putih oranqe , 2 orange, 3 putih hijau, 4 biru, 5 putih biru, 6 hijau, 7 putih coklat, 8 coklat. Dan untuk ujung conector yg disebelahnya kita gunakan susunan kabel 1. Putih hijau, 2 hijau, 3 putih orange, 4 biru, 5 putih biru, 6 orange, 7 putih coklat, 8 coklat.
2. Untuk 3 komputer atau menggunakan hub lebih dari 2 komputer ini susunanya straight (lurus) jadi kedua ujungnya susunan kabelnya sama aja 1 putih oranqe , 2 orange, 3 putih hijau, 4 biru, 5 putih biru, 6 hijau, 7 putih coklat, 8 coklat.
Nah sekarang tinggal connectingnya aja caranya adalah lewat tcp ip kita buka control panel cari network & internet conection aka nada hardware lan disitu nah kita klik kanan lalu properties akan muncul pilihan pilih tcp ip. Lalu tekan properties lagi kita akan diminta otamatic ip adres atau manual kalo manual kita tulis ada seperti ini contoh untuk 2 komputer. Computer 1 ip adressnya adalah seperti ini 192.168.1.1 dan subnet masknya adalah 255.255.255.0 sedangkan computer 2 untuk ip adressnya diganti aja digit paling terakhirnya jadi 192.168.1.2 dan subnet masknya sama aja 255.255.255.0
Itu untuk jaringan local. Kalo untuk jaringan internet maka kita harus pasang dulu 1 komputer yang tersambung internet kemudian lewat start kita cari program run. Setalah itu muncul kolom tulis dikolom itu cmd tekan enter akan muncul perintah dos dan di situ kita tulis ipconfig /all nanti akan terlihat semua nya dari ip address, subnet mask, default getway dan dns server kita tinggal catat dan masukin nomornya itu ke computer satu lagi yang diganti hanya digit terakhir dari ip address sama kaya buat jaringan local kalo yang subnet mask, default getway dan dns servernya tingal disamakan aja dengan apa yang muncul. Setelah itu restart computer kedua dan pasti computer itu udah connect d dengan internet.
3. koneksi 2 Komputer dengan Menggunakan Kabel Cross





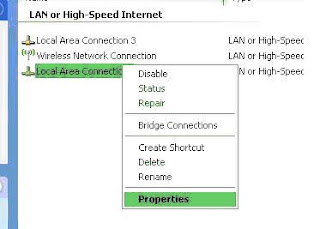


Tidak ada komentar:
Posting Komentar